|
If you are considering having your students create their own ePortfolio websites, then I have several tips that I would like to share with you based on my experience in the classroom. If you really have no idea where to start, then I highly recommend that you checkout this incredibly detailed lesson that I put together here. TpT even recommended this resource in their blog post. If you want to watch a short video that I put together about ePortfolios, check out the video below. If your district is using Google Apps for Education, then I definitely recommend using Google Sites.
Have your students create sketches of their website ideas before they create their ePortfolio.
Show your students previous student examples so that they have a general idea of what they will be creating.
Require your students to work their way through a Google Sites tutorial before turning them loose to create their website. From my experience, hands fly up like crazy in this unit. “How do I create a new page?” …. “How do I get this picture into the background?” … “How do you add a favicon?”
Create authentic self and peer assessments. Give the students a rubric that will make sense to them.
Share the final websites with the parents.
If you have any questions or comments about ePortfolios, please drop a comment below or email me! [email protected] Thanks and happy designing! ~Hayley Wood
Happy Monday, everyone!
With technology changing every time you turn around, it can be quite difficult to keep up with the best educational technology tools to use in your classroom. Have you every found yourself wondering, "Wait, what cord do I need to connect my iPad to my Promethean?" or how about "That presenter made that look so easy in the PD sessions, but I have no idea where to find that gadget, or let alone what that gadget even was?!" .... If this is you, then keep reading on. Alternatively, if you are a tech expert, I would love to invite you to check out my list below as well and hopefully you can find something new! Last year I assumed the role of the technology coordinator at my middle high school. During this role, I have learned that teachers and their knowledge of tech tools really do range from absolute beginners (i.e. computers are my enemy) to total experts (I code my own websites, I don't need help). Regardless of your skill level on a computer, there are tools that can be helpful all across the board when it comes to teachers. Here lately I have received a ton of questions from my co-workers about finding the correct cords and adapters for hooking up their favorite gadget to their Promethean/Interactive whiteboard. I have also had several co-workers and TPT customers ask me what technology items I incorporate into my classroom most often. These are both great questions that apparently so many teachers of all subject areas and grade levels have, so I have decided to compile a list of my top 10 ranked items that I have found to be highly beneficial in a middle school or high school classroom. I have not listed the items according to hierarchy because I find all of them highly beneficial, and their use will differ from one teacher to another. *As an Amazon Associate I earn from qualifying purchases, but I would never recommend any product that I have not personally tried and loved.
1. Google Chromecast
The perfect tool for projecting from your device to a screen in your classroom! Do you have a TV mounted in your classroom that you rarely ever use? That was the case for me and EVERY other teacher in my building. When our district required us to start displaying our Clear Learning Targets, we decided that we would do this digitally and finally put our TV's to good use. We created our CLT's in a Google Slideshow, and then streamed the Slides to our TV's. Please note that you will need the Google Home App to set up the Chromecast. Unfortunately, our Promethean boards do NOT have an HDMI port for us to display remotely from our devices, but our TV's do! I will discuss on my next tool how to work around not having HDMI ports on your screens! Honesty moment: I decided to set my Chromecast to "Ambient Mode" that syncs to my Google Photos. I am a new mom, so I use my Chromecast to display pictures of my sweet baby boy! I have also found that the students LOVE this; it makes the connection to the teacher more real. One word of caution: Essentially anyone in your school that is using Google Slides, Spotify, etc., can maneuver their way into accessing your Chromecast IF they are on the same network as you. Even if you turn off the guest mode, the Chromecast can still be found on the network. When students are giving presentations this is a great tool; they can read speaker notes from their phone while connecting to the Chromecast while also having full control of the presentation. However, when YOU want full control of your chromecast, you might want to make sure that you have it on a private network that students cannot access. You can purchase the Chromecast from various retailers such as Wal-Mart, Best Buy, the Google Store, Etc.
2. VGA to HDMI Adapter
The perfect tool for hard-wiring from a VGA port to an HDMI display. These nifty adapters allow you to bypass any network of WiFi issues that some school districts may see with a Google Chromecast. I have found that many teachers have the need to connect their laptops to their display screens such as their Interactive Whiteboards, Promethean Boards, TV's etc. Unfortunately, many teachers still have devices with VGA as the main output or input source. Thankfully, there are some really nifty adapters that are pretty cheap that can be found on Amazon to fix this! I suggest to you the VGA to HDMI Adapter. The new Google Chromecasts cannot connect to our private (teacher only) network, so many teachers were fearful that students would navigate their way into their Chromecasts. Our workaround was to hard-wire laptops to their big screens via VGA to HDMI. We ordered about 40 of these for our school, and they have been an amazing adapter that solves the issue of WiFi/Network related roadblocks!
3. iPad/Tablet Tripod
The perfect tool for videoing/recording in the classroom! I use Mystery Skype in my classroom (read more about it here), and one of the key student roles is to be the videographer. It didn't take me long to learn that middle school kiddos don't have the steadiest of hands, so I quickly found a tripod to use. I have also supported several PE classes and even athletic practices with this tool! For PE, we are an International Baccalaureate school; part of the PE requirement is to submit filmed segments of choreographed dance. This tripod was a LIFE SAVER for these video submissions. Again, students are NOT usually the best videographers, and it is difficult for one teacher to be behind a video cam the entire class. I used this as a soccer coach at practice to record a player's movement on penalty kicks; it is also a neat way to record a game when you don't have an extra set of hands! One last use I have found for this as a Tech Coordinator is for teachers that are working on their NBCT certification. Submitting video segments of a teaching lesson is a component of NBCT.
4. Zagg Rugged Keyboard Case
The military grade case that can withstand even the craziest PE class! I have TWO of these cases, and I honestly can't imagine using any other case. The battery life of the keyboard last FOREVER, and most importantly, the durability is superior to all others. As a veteran PE teacher and soccer coach, take my word for it. This iPad case is a MUST HAVE for any iPad touching a student's hands.
5. Lumens Ladibug Doc Cam
The easiest to use plug-n-play document camera! Document cameras have been around for ages, and I have kept thinking that they would eventually become obsolete. However, this just doesn't seem to be the case. The math teachers at my school rely on their doc cam nearly every single day! We have multiple brands of document cameras floating around our school, but I can say that the Ladibug is the most user friendly one I have installed. I have also found my own personal use for this doc cam because of its built in microphone and camera! I use it to record tutorials of how I create clip-art, fonts, etc! Key Features (just to name a few):
6. Logitech Wireless Keyboard and Mouse
The clutter free way to control you computer from around your classroom. This is also a much cheaper alternative to purchasing a stand up desk! This keyboard and mouse combo is probably one of my most used tech items in my classroom. The package is incredibly affordable, it is cord free (sing praises my OCD readers), AND it makes you a much more mobile teacher. How does it make you a more mobile teacher? WELL, stand up desks have evolved into quite the hype recently. After doing some research, the ones I found with good reviews were well over $200 bucks. SO, I got creative and decided to make my own MOBILE standing station that could also remotely control my computer. This makes presenting instruction on my overhead so much more effective; better proximity control, plus I am standing up! I simply used a rolling cart that I found in the office at our school, and this Logitech keyboard and mouse combo. You simply plug a USB into the computer, and you have range from anywhere in your classroom. The battery life is also a huge plus on both they keyboard and the mouse. There are also really convenient shortcut buttons on the keyboard like the calculator, volume, and email!
Click the any of the images below to see a Logitech Keyboard and Mouse combo like the one that I purchased!
7. Mobile Device Organizer
A simple, affordable way to manage student devices in the classroom. Okay, this is not exactly a tech "tool", but more so a tech solution. These hanging shoe organizers are incredibly cheap, and they make the perfect solution for managing students' mobile devices. My students like that their device has its own numbered pocket so that it does not get mixed in with other devices! You can get a cheap hanging shoe organizer on Amazon, at Wal-Mart, the dollar store, etc... I also made the labeled numbers in Google Slides and then laminated them. I then hot glued them to the inside of the pocket!
8. Tilting iPad Stand
An easy way to keep your tablet or iPad away from desk clutter! This handy little tablet/iPad holder is my favorite way to interact with iPad. I like to be able to see the notifications from when my students turn in assignments on post comments in Google Classroom. The desktop version of Google Classroom does not send notifications, so I like to display my iPad on my desk away from all of my desk clutter. This little gadget also makes it easier to control and manipulate my iPad. Best of all, it is super cheap and Amazon always puts this item on their lightning deals!
9. Lightning to VGA Adapter
A hard-wired way to connect your iPad or iPhone to your interactive whiteboard. Sometimes, a hard-wired connection is the best way to go, especially when you need to make sure that you don't lose connection over a network. For me, this is especially true when my students are participating in Mystery Skype. I use this nifty little adapter to guarantee that we can Skype other schools via my iPad and also allow my students to view the Skype camera on my Promethean. This is also a great tool to use for PD sessions or in places that network connectivity can get glitchy!
10. Logitech Wireless Laser Clicker
A reliable go-to clicker for presentations for admin, guest speakers, and teachers. I am not a huge fan of the "lecture style" of teaching, although I do find the need for a clicker in my classroom from time to time when presenting certain lessons to my students, or when my students are giving presentations. However, I have also found that my admin team always relies on the use of a clicker during our meetings or PD days. After doing extensive research, I landed on the Logitech wireless clicker with a laser pointer. It works with ease with a simple Plug-N-Play procedure. You won't be disappointed.
I hope that you have found my tech tool list to be beneficial to you and your classroom! I would love to hear your thoughts in the comments section below!
|
AuthorHayley Wood is a middle school computer technology teacher specializing in innovative activities and Google Apps for Education. Categories
All
|

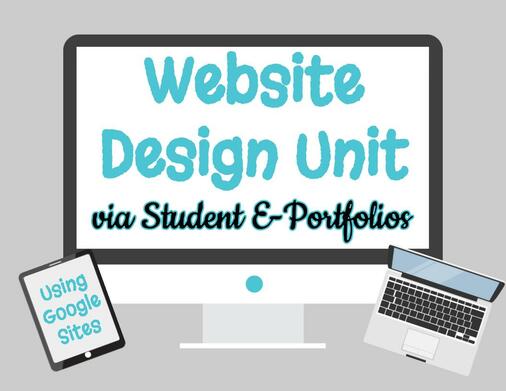
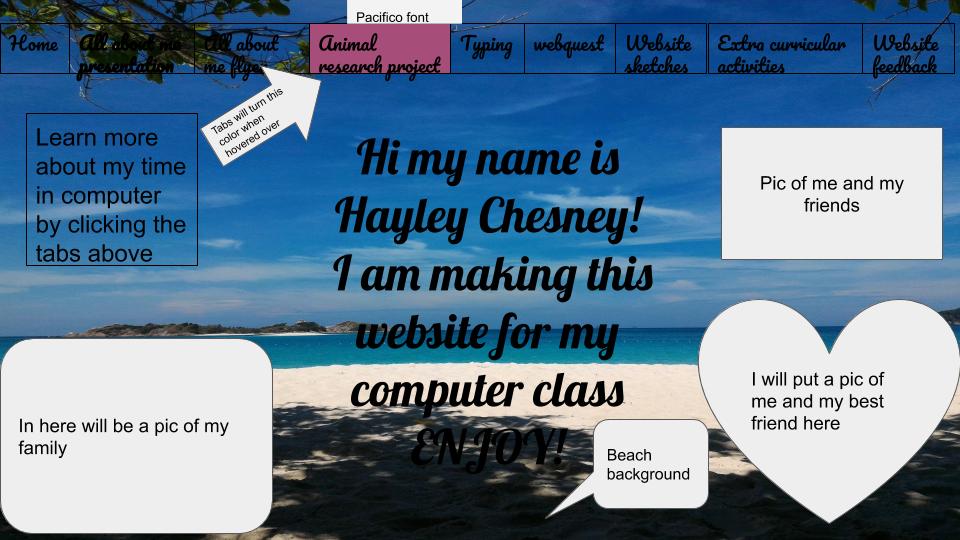
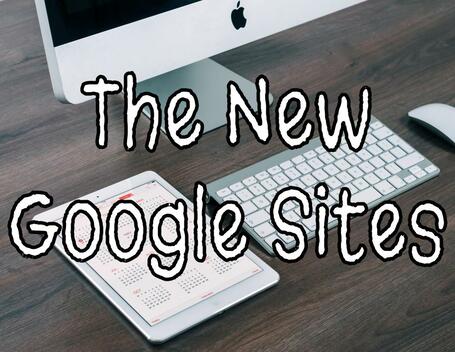
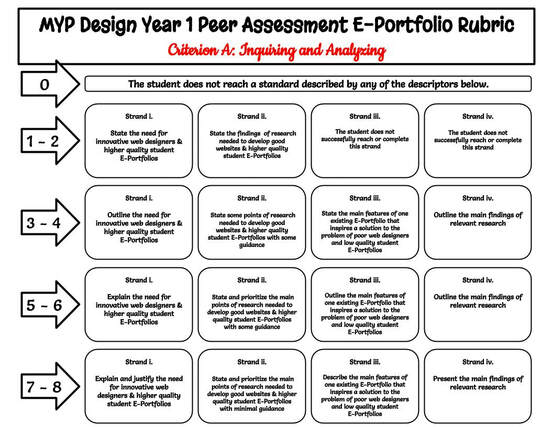
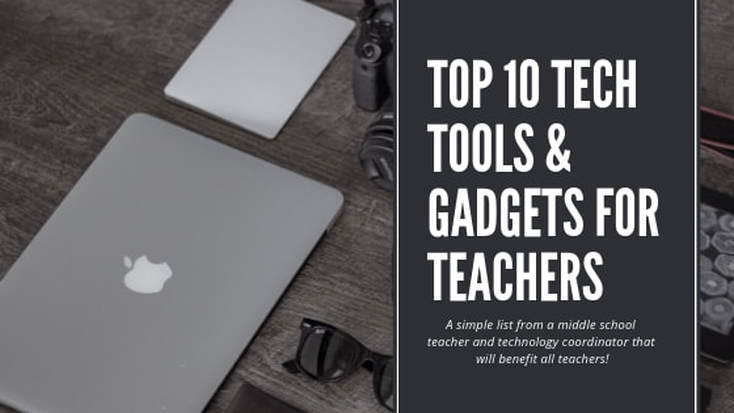






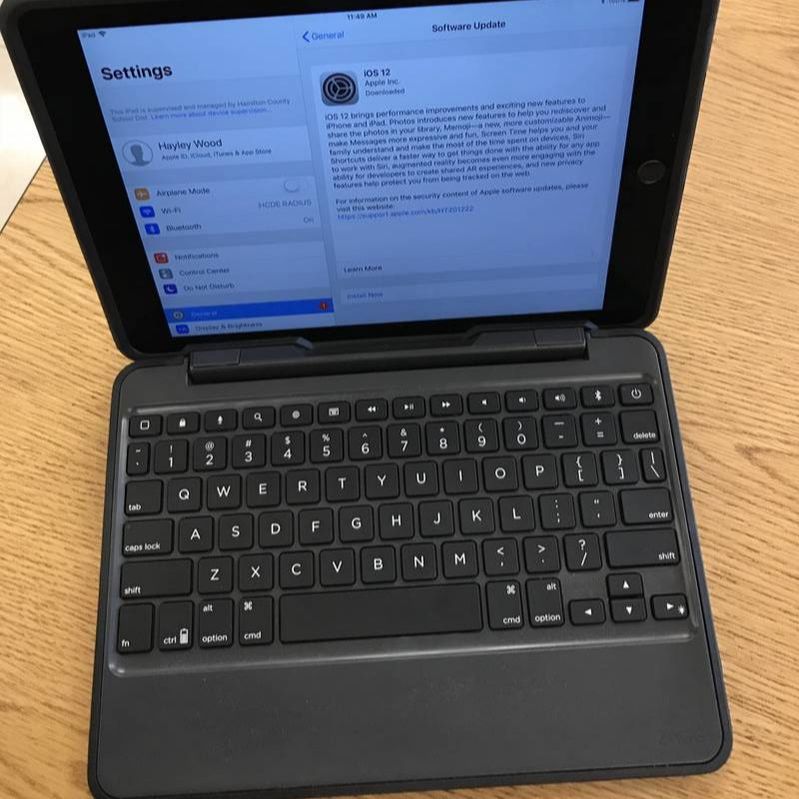






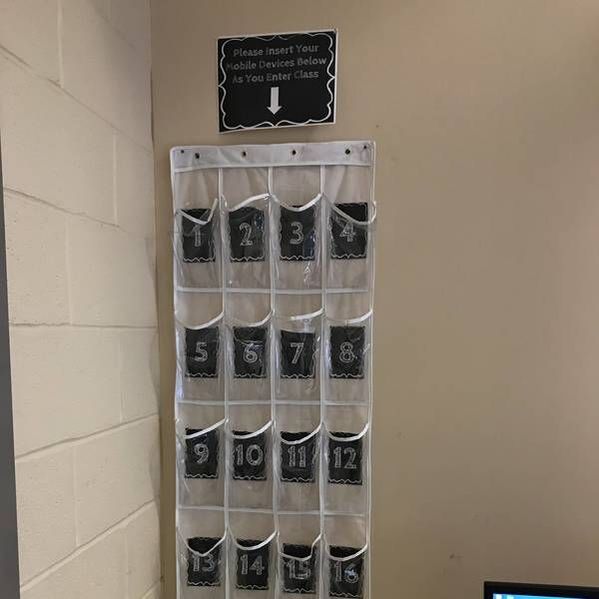








 RSS Feed
RSS Feed
